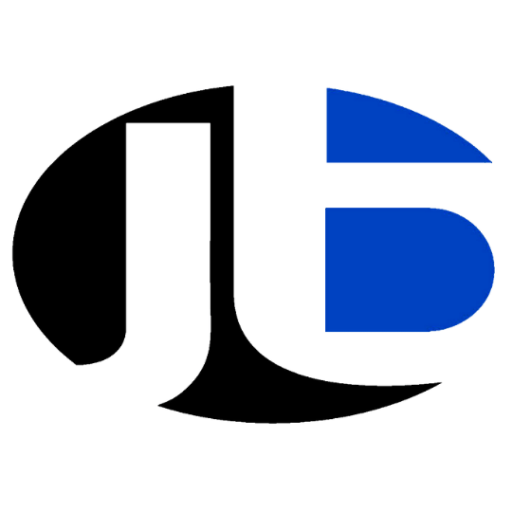Whether you’ve just purchased your first smartphone or are upgrading to a new model, setting up and customizing your device can seem like a daunting task. With the right guidance, you can quickly learn how to personalize your phone, secure it, and make the most of its features. This guide will walk you through the essential steps for setting up and customizing your new smartphone on both iOS and Android platforms.

1. Unbox Your New Smartphone
Before you even start the setup process, carefully unbox your smartphone and make sure you have all the necessary accessories, including the charger, cable, and user manual.
Now, let’s dive into the setup process!
Image Alt Text:
A person unboxing a new smartphone, ready for setup
2. Power Up and Select Your Language
Once your phone is unboxed, power it on by holding down the power button.
After turning it on, you’ll be prompted to choose a language. Select your preferred language and region.
Tip:
If your device is pre-configured, you may see an option to quickly set up your phone using your Wi-Fi or SIM card.
Image Alt Text:
Smartphone language selection screen
3. Connect to Wi-Fi and Sign In to Your Account
One of the first essential steps is connecting to a stable Wi-Fi network.
This will allow you to download updates and access your apps and services during the setup process.
Next, sign in to your Google (Android) or Apple ID (iOS) account.
- For iOS: Enter your Apple ID credentials to sync your iCloud data, contacts, calendars, and apps.
- For Android: Sign in to your Google account to synchronize Gmail, contacts, Google Drive, and other services.
Image Alt Text:
Smartphone Wi-Fi connection screen
4. Set Up Mobile Security
Security is crucial when it comes to protecting your new smartphone from unauthorized access.
Set up security features like fingerprint recognition, Face ID, or a PIN to keep your device safe. Here’s how you can do it:
- For iOS: Go to Settings > Face ID & Passcode to set up facial recognition or a fingerprint scan.
- For Android: Go to Settings > Security > Fingerprint or Face Recognition to add your biometric information.
Image Alt Text:
Fingerprint setup screen on smartphone
5. Install Updates and Apps
Your new smartphone may have a software update ready to install. Make sure you download and install any updates for your phone’s operating system (OS).
Once the updates are installed, it’s time to personalize your device with the apps you’ll use most.
- For iOS: Visit the App Store to download essential apps like WhatsApp, Facebook, Instagram, and banking apps.
- For Android: Head to the Google Play Store to find the apps you need.
Tip:
Look for any pre-installed apps from the manufacturer that you may want to disable or remove, as they can take up valuable space.
Image Alt Text:
Smartphone App Store screen showing app downloads
6. Customize Your Home Screen and Settings
Once your phone is connected and apps are installed, it’s time to customize your phone’s appearance.
- For iOS: Customize the Home Screen by adding widgets, creating folders, and rearranging icons. Go to Settings > Wallpaper to change the background.
- For Android: You can change your launcher to a custom one for added flexibility and options. Go to Settings > Display > Wallpaper to personalize the look of your phone.
Tip:
Add widgets to your Home Screen to access important apps or information like the weather, calendar, or news.
Image Alt Text:
Customized smartphone home screen with icons and widgets
7. Enable Cloud Backup
Ensure that your photos, contacts, and other important data are safely backed up.
- For iOS: Enable iCloud Backup by going to Settings > [Your Name] > iCloud > iCloud Backup and turning it on.
- For Android: Enable Google Backup by going to Settings > Google > Backup and making sure it’s activated.
Cloud backup ensures that your data is saved and can be restored in case of accidental loss or device reset.
Image Alt Text:
Smartphone cloud backup settings screen
8. Set Up Payment Methods and Apps for Convenience
Both iOS and Android phones offer secure mobile payment options that allow you to make transactions with ease.
- For iOS: Set up Apple Pay by going to Settings > Wallet & Apple Pay and adding your credit or debit card information.
- For Android: Set up Google Pay by downloading the app and linking your payment method for secure purchases.
Tip:
Ensure that your payment apps are linked to your bank account and are secured with your phone’s biometric authentication.
Image Alt Text:
Smartphone Apple Pay setup screen
9. Set Up Notifications and Do Not Disturb
Customizing notifications helps ensure that you’re not overwhelmed by constant alerts.
- For iOS: Go to Settings > Notifications to choose how you want to be alerted for each app.
- For Android: Go to Settings > Apps & Notifications and adjust notification settings.
You can also enable Do Not Disturb mode to mute notifications during specific times, like during work or while sleeping.
Image Alt Text:
Smartphone notifications settings screen
10. Personalize Sounds and Ringtones
Give your phone a unique touch by personalizing its sounds.
- For iOS: Go to Settings > Sounds & Haptics to choose ringtones and other system sounds.
- For Android: Go to Settings > Sound to adjust ringtones, volume, and vibration settings.
You can also download custom ringtones or music from the App Store or Google Play Store.
Image Alt Text:
Smartphone sound settings screen
Feature Snippet:
“Follow these easy steps to set up, secure, and personalize your smartphone to get the most out of your device.”
FAQs:
- How do I transfer data to my new phone?
Both iOS and Android offer easy ways to transfer data. For iOS, use iCloud or iTunes backup. For Android, use the Google Backup or the Smart Switch app to transfer from another Android phone. - What should I do if my smartphone isn’t turning on?
If your phone doesn’t power on, try charging it for 15-30 minutes. If it still doesn’t turn on, perform a hard reset by holding down the power button and volume down button simultaneously. - How do I delete pre-installed apps?
On iOS, go to Settings > General > iPhone Storage, then tap on the app and select Delete App. On Android, you can either uninstall or disable apps from Settings > Apps. - Can I customize the lock screen on my phone?
Yes! On iOS, go to Settings > Wallpaper to change the lock screen background. On Android, go to Settings > Display > Lock Screen for customization options. - How can I protect my phone from theft or unauthorized access?
Set up a strong passcode, Face ID, or fingerprint recognition. Enable Find My iPhone (iOS) or Find My Device (Android) to locate your phone if lost. - How do I change the default apps on my phone?
On Android, you can change default apps for browsing, calling, or messaging in Settings > Apps & Notifications > Default Apps. On iOS, you can change some default apps, like the browser, through Settings. - How can I conserve battery life on my smartphone?
Use power-saving modes available in Settings > Battery on both iOS and Android. Also, reduce screen brightness, disable unnecessary notifications, and turn off location services when not in use. - What are the most important apps I should install?
For productivity, install apps like Google Drive, Microsoft Office, or Notion. For communication, install WhatsApp, Slack, or Zoom. Don’t forget entertainment and social media apps like YouTube and Instagram. - Can I restore data from my old phone to my new one?
Yes! Both iOS and Android offer simple backup and restore methods. On iOS, use iCloud or iTunes. On Android, use Google Backup or transfer data using Smart Switch. - How do I reset my phone to factory settings?
On iOS, go to Settings > General > Reset and select Erase All Content and Settings. On Android, go to Settings > System > Reset Options and choose Erase All Data.
Conclusion:
By following these steps, you’ll be able to set up and personalize your smartphone in no time. Whether you use an iPhone or an Android phone, customization options, security features, and essential apps will enhance your user experience. Enjoy your new smartphone and explore its vast potential!
Call-to-Action:
LEARN POWERFUL DIGITAL SKILLS. ATTEND FREE MASTERCLASS NOW!
Link to Masterclass