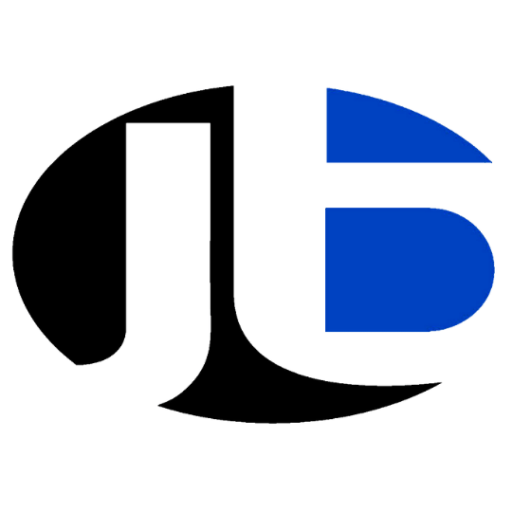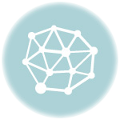How to screenshot on Windows?

- Using the Print Screen (PrtScn) Key:
- The simplest way to capture your entire screen is by pressing the “PrtScn” key on your keyboard.
- To take a screenshot and copy it to your clipboard, press “PrtScn.”
- You can then paste the screenshot into an image editing program or document by pressing “Ctrl + V.”
- Capturing the Active Window:
- If you only want to capture the currently active window, press “Alt + PrtScn.”
- This will copy the screenshot of the active window to your clipboard.
- Using Snipping Tool (Windows 7) or Snip & Sketch (Windows 10 and later):
- Snipping Tool (Windows 7) and Snip & Sketch (Windows 10 and later) provide more advanced screenshot options.
- Search for “Snipping Tool” or “Snip & Sketch” in the Windows search bar and open the app.
- Click “New” in Snipping Tool or “New” > “Snip now” in Snip & Sketch to capture a specific area of your screen.
- After capturing, you can annotate and save the screenshot.
- Snipping with the Snip & Sketch Shortcut (Windows + Shift + S):
- In Windows 10 and later, you can use the shortcut “Windows + Shift + S” to open Snip & Sketch’s snipping tool directly.
- Select the area you want to capture, and it will be copied to your clipboard.
- Using the Snipping Tool:
- In the Snipping Tool (Windows 7), you can choose between various snip types, including free-form, rectangular, window, or full-screen snips.
- Capture your desired area and save or copy the screenshot as needed.
- Using the Snip & Sketch App (Windows 10 and later):
- Snip & Sketch offers more editing options, such as cropping and highlighting, making it ideal for detailed screenshots.
- After capturing your snip, you can edit and save it directly from the app.
- Saving Your Screenshot:
- Regardless of the method you use, make sure to save your screenshot by opening an image editing program (like Paint) and pasting it (Ctrl + V) before saving it as an image file (e.g., JPEG, PNG).
Conclusion: Taking screenshots on Windows is a straightforward process once you know the various methods available. Whether you prefer the simplicity of keyboard shortcuts or the versatility of dedicated snipping tools, Windows provides numerous options to suit your needs. So, go ahead and start capturing those memorable moments, troubleshooting steps, or useful information with ease. Happy screenshotting
Using the Print Screen (PrtScn) Key: Your Window to Quick Screenshots
When it comes to capturing your entire screen effortlessly, the trusty “PrtScn” (Print Screen) key on your keyboard is your go-to tool. This method offers simplicity and convenience, making it an ideal choice for users who prefer no-frills screenshot taking. Here’s a closer look at how it works:
1. Initiating the Capture:
- Press “PrtScn”: Located typically in the top-right corner of your keyboard, the “PrtScn” key is easy to spot. Pressing it will instantly capture a screenshot of your entire screen.
2. Copying to Clipboard:
- Once you’ve pressed “PrtScn,” Windows diligently copies the screenshot to your clipboard. This means that the captured image is now ready to be pasted into any program or document.
3. Pasting Your Screenshot:
- To make use of the captured screenshot, open an image editing program like Microsoft Paint, Word, Photoshop, or any other application where you want to include the screenshot.
- Inside your chosen program, press “Ctrl + V” (or right-click and select “Paste”). This action will paste the screenshot from your clipboard into your document or image editing canvas.
Why PrtScn is Handy:
- The “PrtScn” method is exceptionally handy for quick, one-shot screen captures.
- It doesn’t require any special software or additional setup, as it’s built into Windows.
- The screenshot is copied to the clipboard, allowing you to paste it wherever you need it with ease.
Limitations and Considerations:
- While the “PrtScn” key captures your entire screen, it doesn’t offer options for capturing specific windows or regions.
- If you want to capture only the active window or a selected portion of the screen, you might find other methods, such as “Alt + PrtScn” or dedicated snipping tools, more suitable.
In summary, the “PrtScn” key is your no-fuss solution for capturing your entire screen and quickly copying it to your clipboard. It’s an excellent starting point for beginners in the world of screenshotting, and it works seamlessly with other software, allowing you to easily incorporate your captured images into your projects and documents
Capturing the Active Window: A Precise Screenshot Shortcut
When you’re working on Windows and you need to capture only the currently active window, the “Alt + PrtScn” keyboard shortcut becomes your ally. This method offers precision and efficiency, ensuring that you capture precisely what you need without any unnecessary clutter. Let’s explore how it works:
1. Selecting the Active Window:
- To begin, make sure the window you want to capture is the currently active one. This means it should be the window that’s in focus and on top of all other open windows.
2. Initiating the Capture:
- Now, press the keyboard shortcut “Alt + PrtScn.” This command is designed to capture the content of the active window exclusively.
3. Screenshot on the Clipboard:
- Just like the standard “PrtScn” method, “Alt + PrtScn” copies the screenshot to your clipboard.
4. Pasting Your Precise Screenshot:
- To utilize the captured screenshot, navigate to the program or document where you want to insert it.
- Press “Ctrl + V” (or right-click and select “Paste”) to paste the screenshot from your clipboard into your desired location.
Advantages of “Alt + PrtScn”:
- This method is perfect when you want to focus on a specific window and exclude the rest of your screen, ensuring a clutter-free screenshot.
- It’s a quick and straightforward keyboard shortcut that doesn’t require any additional tools or software.
Considerations:
- Keep in mind that “Alt + PrtScn” captures the entire active window, including the title bar and borders. If you prefer to capture the window’s content without these elements, you may need to use image editing software to crop the screenshot.
In conclusion, “Alt + PrtScn” is your go-to solution for capturing the active window with precision and speed. It’s a valuable tool for situations where you need to focus on a single window, such as capturing a specific program’s interface or error messages. This method, combined with the ease of pasting from the clipboard, makes it a convenient option for many Windows users
Using Snipping Tool (Windows 7) and Snip & Sketch (Windows 10 and Later): Unlocking Advanced Screenshot Features
When you need more control and versatility in your screenshot-taking endeavors, Windows offers two powerful built-in tools: Snipping Tool (for Windows 7) and Snip & Sketch (for Windows 10 and later). These applications provide a range of options for capturing and annotating screenshots, allowing you to tailor your images to your specific needs.
1. Finding and Launching Snipping Tool or Snip & Sketch:
- To access Snipping Tool or Snip & Sketch, simply type their names into the Windows search bar and open the respective app.
- In Windows 7, search for “Snipping Tool.”
- In Windows 10 and later, search for “Snip & Sketch.”
2. Using Snipping Tool or Snip & Sketch to Capture Screenshots:
- Snipping Tool (Windows 7):
- In the Snipping Tool window, click on the “New” button.
- A dropdown menu will appear, allowing you to choose from various snip types:
- Free-form Snip: Draw a custom shape around the area you want to capture.
- Rectangular Snip: Select a rectangular portion of the screen.
- Window Snip: Capture an entire window by clicking on it.
- Full-screen Snip: Capture the entire screen.
- After selecting your snip type, capture your desired area.
- Your screenshot will appear in the Snipping Tool window, where you can annotate it if needed.
- Snip & Sketch (Windows 10 and later):
- In Snip & Sketch, click on “New” or use the shortcut “Windows + Shift + S” to open the snipping tool directly.
- Select the area you want to capture by clicking and dragging your cursor.
- The captured snip will be copied to your clipboard and displayed in a Snip & Sketch panel.
- Here, you can annotate, crop, or highlight parts of the screenshot as necessary.
3. Snipping with Snip & Sketch Shortcut (Windows + Shift + S):
- For Windows 10 and later users, the “Windows + Shift + S” shortcut provides a quick way to initiate a snip using Snip & Sketch.
- After snipping, the captured area is automatically copied to your clipboard, ready for pasting.
4. Utilizing the Editing Features in Snip & Sketch (Windows 10 and later):
- Snip & Sketch offers advanced editing features, including cropping, highlighting, and freehand drawing, making it a great choice for detailed and annotated screenshots.
5. Saving Your Screenshot:
- Regardless of the method you use—Snipping Tool or Snip & Sketch—ensure you save your screenshot. Open an image editing program like Paint and paste the screenshot (Ctrl + V) before saving it in your preferred image format, such as JPEG or PNG.
In summary, Snipping Tool and Snip & Sketch elevate your screenshot game with their customizable snipping options and built-in annotation tools. Whether you need to capture specific windows, draw attention to details, or create detailed guides, these applications provide the features you need to get the job done efficiently. Don’t forget to save your edited screenshot to preserve your work and easily share it with others
Best Digital Marketing Course in India
Cheers
Suniltams Guruji