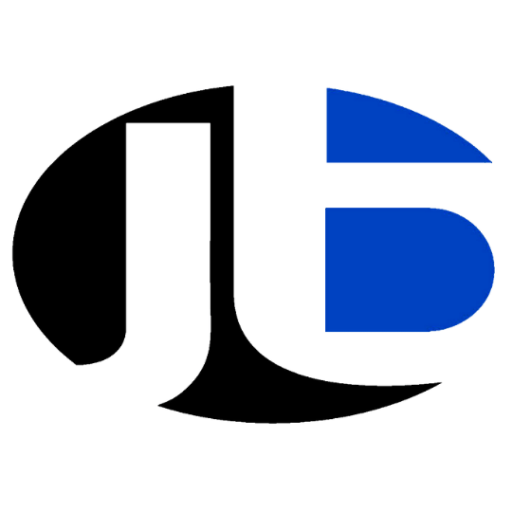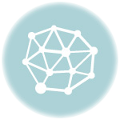How to Screen Record on Mac? – In today’s digital age, screen recording has become an essential skill for Mac users, whether you’re a content creator, educator, business professional, or simply someone who wants to capture and share moments from your computer screen. Fortunately, with the powerful tools and features at your disposal on macOS, screen recording has never been more accessible or versatile. In this comprehensive guide, we’ll take you through the steps and options available for screen recording on your Mac, so you can effortlessly capture, edit, and share your screen’s content with precision and ease. Whether you’re looking to create instructional videos, share your gaming adventures, or document important presentations, you’re about to discover how to harness the full potential of screen recording on your Mac. Let’s dive in and get started!
How to Screen Record on Mac?

Screen recording on a Mac can be done using built-in software called QuickTime Player, or you can use third-party applications for more advanced features. Here’s how to screen record on a Mac using both methods:
Using QuickTime Player:
- Open QuickTime Player: You can find QuickTime Player in your Applications folder or by searching for it in Spotlight (Cmd + Space, then type “QuickTime Player”).
- Access Screen Recording: In QuickTime Player, go to the “File” menu and select “New Screen Recording.”
- Choose Recording Options:
- Click the small arrow next to the record button to access options like choosing the microphone source and showing mouse clicks.
- If you’re recording a portion of the screen, drag to select the area you want to record. You can also choose to record the entire screen.
- Start Recording:
- Click the red “Record” button to start your screen recording.
- To stop the recording, click the stop button in the menu bar at the top of your screen or press “Ctrl + Cmd + Esc.”
- Save Your Recording:
- After stopping the recording, QuickTime Player will open the recorded video for you to preview.
- To save the recording, go to “File” and select “Save.” Choose a location and a name for your recording, then click “Save.”
Using Third-Party Apps:
If you need more advanced features or want to annotate your screen recording, you can use third-party applications like ScreenFlow, Camtasia, or OBS Studio. Here’s a general guide:
- Download and Install: Download and install the screen recording software of your choice from the developer’s website.
- Launch the App: Open the screen recording application you installed.
- Set Recording Options: Depending on the software, you’ll have various options to configure before recording. This might include selecting your audio source, setting up hotkeys, and choosing the recording area.
- Start Recording: Click the record button to start your screen recording.
- Stop and Save: After recording, click the stop button. Most applications will allow you to edit your recording, add annotations, and make adjustments before saving.
- Save Your Recording: Once you’re satisfied with your recording, save it in your preferred format and location.
These third-party apps often provide more features and flexibility, such as editing capabilities and various export options, but they may come at a cost. Choose the one that best suits your needs.
Remember to respect copyright and privacy laws when recording your screen, especially if you plan to share the recordings with others. Always ask for permission when recording someone else’s content or sensitive information
How to Record Screen by Snagit
Snagit is a popular screen capture and recording software for Mac and Windows. It’s known for its user-friendly interface and powerful features for capturing and editing screenshots and screen recordings. Here’s how to record your screen using Snagit:
Recording Your Screen with Snagit:
- Launch Snagit: If you haven’t already installed Snagit, download and install it from the TechSmith website.
- Open the Snagit Capture Interface:
- Launch Snagit from your applications or system tray.
- In the Snagit capture interface, you’ll see various capture options and a red “Record” button. Click on the “Record” button to begin recording your screen.
- Select Recording Area:
- After clicking “Record,” Snagit will display a selection rectangle on your screen. You can click and drag to select the area you want to record. You can also choose to record the full screen or a specific application window by clicking on them.
- Set Recording Options:
- Before you start recording, Snagit offers various options that you can configure:
- Microphone: Choose your microphone source for audio narration if needed.
- Webcam: If you want to include your webcam feed in the recording, select your webcam source.
- System Audio: Enable this option if you want to capture computer audio (e.g., system sounds or music).
- Countdown: Set a countdown timer before recording starts.
- Click Effects: Choose whether to show or hide mouse clicks during the recording.
- Recording quality and format: Adjust the recording settings according to your preferences.
- Before you start recording, Snagit offers various options that you can configure:
- Start Recording:
- Click the “Capture” button to start the screen recording.
- Pause and Annotate (Optional):
- While recording, you can pause the recording if needed. Snagit provides annotation tools, such as text, arrows, and shapes, that you can use to mark up your recording while it’s paused.
- Stop Recording:
- When you’re finished recording, click the red “Stop” button in the Snagit capture interface, or use the hotkey (usually Ctrl+Shift+R by default).
- Preview and Edit (Optional):
- After stopping the recording, Snagit will open the recorded video in the Snagit Editor. Here, you can make edits, trim, add annotations, or make any necessary adjustments.
- Save Your Recording:
- Once you’re satisfied with the recording and any edits, click the “File” menu and choose “Save As” to save your recording to your desired location with your preferred settings.
That’s it! You’ve successfully recorded your screen using Snagit. Snagit also provides various sharing options to easily share your recordings with others, including saving to your computer, cloud services, or sharing directly to TechSmith’s Screencast hosting platform
How to Record Screen on Mac by Zoom
Zoom offers built-in screen recording features for Mac users, making it convenient to capture your meetings, presentations, or webinars. Here’s how to record your screen on a Mac using Zoom:
- Launch Zoom: Start by launching the Zoom application on your Mac. You can usually find Zoom in your Applications folder or by searching for it in Spotlight.
- Sign In or Join a Meeting: Sign in to your Zoom account if you’re not already logged in. If you want to record a meeting or webinar, join the meeting by entering the meeting ID and password.
- Start the Screen Recording:
- Once you’re in a meeting or webinar, click the “Share Screen” button located in the meeting controls at the bottom of the Zoom window.
- Select the Screen to Record:
- A window will pop up, showing you a list of available screens and applications to share. Choose the screen you want to record. You can either select your entire screen or specific application windows.
- Enable Recording:
- After selecting your screen, check the box that says “Share computer sound” if you want to include audio from your computer in the recording (optional).
- Click the “Share” button.
- Start Recording:
- Once you’re sharing your screen, you’ll see a toolbar at the top of your screen. In this toolbar, locate and click the “Record” button, which looks like a red dot. This action will start recording the screen.
- Stop Recording:
- To stop the recording, click the “Stop” button on the floating toolbar or end the screen sharing by clicking the “Stop Share” button in the Zoom meeting controls.
- Save the Recording:
- After you stop the recording, Zoom will process the video. Once it’s done, a window will appear with options to save your recording.
- Choose where you want to save the recording on your Mac, give it a name, and click “Save.”
That’s it! You’ve successfully recorded your screen using Zoom on your Mac. The recorded video will be saved in the location you specified, and you can access it for future reference or sharing.
Remember that Zoom’s screen recording feature is primarily intended for recording meetings and webinars hosted on the Zoom platform. If you need to record your screen for other purposes, such as tutorials or presentations, you might consider using dedicated screen recording software like QuickTime Player or third-party applications for more control and features
How to Screen Record on Mac via Google Meet
One of the most common and easy-to-use options for screen recording on a Mac is QuickTime Player. Here’s how to screen record a Google Meet session on a Mac using QuickTime Player:
- Open QuickTime Player:
- Go to your Applications folder or use Spotlight (Cmd + Space) to search for “QuickTime Player” and open it.
- Start a New Screen Recording:
- In QuickTime Player, click on “File” in the menu bar, and then select “New Movie Recording.”
- Configure Recording Settings:
- A recording window will appear with a webcam feed by default. To switch to screen recording, click the arrow next to the record button (it looks like a red dot) and select your screen as the recording source.
- Optionally, click the arrow again to configure other settings such as microphone input and mouse click highlighting.
- Join or Start a Google Meet Session:
- Open your web browser and join or start the Google Meet session you want to record.
- Start Recording:
- Return to QuickTime Player and click the red “Record” button to start recording your screen.
- Record Your Google Meet Session:
- While QuickTime Player is recording, navigate to your Google Meet session and participate as usual. QuickTime will capture everything on your screen, including the Google Meet video and audio.
- Stop Recording:
- When you’re finished recording your Google Meet session, click the stop button in the menu bar (it’s a gray square) or press “Ctrl + Cmd + Esc.”
- Save Your Recording:
- After stopping the recording, QuickTime Player will open the recorded video for you to preview.
- To save the recording, go to “File” and select “Save.” Choose a location and a name for your recording, then click “Save.”
This method allows you to record your Google Meet sessions on a Mac using QuickTime Player. Keep in mind that if Google Meet introduces a built-in screen recording feature in future updates, you may want to explore that option for added convenience. Be sure to check for any new features or updates within Google Meet itself to stay up to date
Short Cuts to Record Screen on Mac
On a Mac, you can use keyboard shortcuts to quickly start and stop screen recordings using the built-in QuickTime Player application. Here are the keyboard shortcuts:
- Start Recording: Press
Shift + Command + 5to open the screen recording controls. In the control panel that appears at the bottom of the screen, click the “Record” button. - Stop Recording: While recording, you can either:
- Press
Control + Command + Escto stop the recording. - Click the “Stop” button in the screen recording control panel that appears at the bottom of the screen.
- Press
These shortcuts provide a convenient way to initiate and terminate screen recordings using QuickTime Player on your Mac. Keep in mind that you can also customize screen recording settings, such as recording the entire screen or a specific portion, microphone input, and more, by clicking the options in the screen recording control panel
Here are 40 frequently asked questions (FAQs) related to screen recording on a Mac, along with their answers:
1. How can I record my screen on a Mac?
- You can use built-in software like QuickTime Player or third-party applications for screen recording.
2. Is QuickTime Player free for screen recording?
- Yes, QuickTime Player is pre-installed on macOS and is free to use for screen recording.
3. Can I record my entire screen with QuickTime Player?
- Yes, you can record the entire screen or a portion of it with QuickTime Player.
4. Are there any limitations with QuickTime Player’s screen recording?
- QuickTime Player is relatively basic and doesn’t offer advanced editing features.
5. What’s the keyboard shortcut to start a screen recording in QuickTime Player?
- You can use
Shift + Command + 5to open the screen recording controls and start a recording.
6. How do I add audio to my screen recording on a Mac?
- You can select your microphone as the audio source before starting the recording.
7. Can I record the system audio while using QuickTime Player?
- Yes, you can record system audio by selecting it as an audio source in QuickTime Player’s recording settings.
8. How can I record a video conference or Zoom call on my Mac?
- You can use screen recording software like QuickTime Player to record your video conference or Zoom call.
9. What’s the difference between QuickTime Player and third-party screen recording apps?
- Third-party apps often offer more features, editing capabilities, and customization options.
10. Can I record my screen with annotations and highlights? – Yes, some third-party screen recording apps provide annotation and highlight tools.
11. Are there any free third-party screen recording apps for Mac? – Yes, there are free options like OBS Studio and ShareX.
12. How can I record a specific window or application on my Mac? – Most screen recording apps allow you to choose a specific window or application to record.
13. Can I schedule screen recordings on my Mac? – Some third-party apps offer scheduling options, but this feature is not available in QuickTime Player.
14. Is there a limit to how long I can record my screen on a Mac? – QuickTime Player doesn’t have a strict time limit, but your available storage space may limit your recording duration.
15. How do I record my screen with a webcam overlay on a Mac? – Some third-party screen recording apps offer the option to include your webcam feed in the recording.
16. What’s the best screen recording app for capturing gaming content on a Mac? – OBS Studio is a popular choice for recording gaming content due to its versatility.
17. Can I record my Mac’s screen with my iPhone? – Yes, you can use QuickTime Player or third-party apps to record your Mac’s screen via your iPhone.
18. How do I record 60fps (frames per second) video on my Mac? – Many screen recording apps allow you to choose the frame rate, including 60fps.
19. Can I record the screen on my Mac without any additional software? – Yes, you can use QuickTime Player without downloading additional software.
20. Can I record a tutorial with voice narration on my Mac? – Yes, you can use screen recording software with microphone support for voice narration.
21. How do I edit a screen recording on my Mac? – You can edit screen recordings using video editing software like iMovie or Adobe Premiere Pro.
22. What’s the best format for exporting screen recordings on a Mac? – MP4 is a widely supported format for exporting screen recordings.
23. How do I adjust the screen recording quality on my Mac? – Most screen recording apps allow you to customize video quality settings.
24. Can I record screen sessions in 4K resolution on a Mac? – Yes, many screen recording apps support 4K resolution recording.
25. How do I record audio from a browser or streaming service on my Mac? – You can record audio from a browser or streaming service by selecting the system audio as the input source.
26. Can I record my Mac’s screen in Dark Mode? – Dark Mode doesn’t affect screen recording. You can record in any mode.
27. Is it possible to record the screen while using a virtual machine on my Mac? – Yes, you can record the screen while using a virtual machine, but the process may vary depending on your virtualization software.
28. How can I share screen recordings with others on my Mac? – You can share screen recordings via email, cloud storage, or by uploading them to video sharing platforms.
29. Are there screen recording apps specifically designed for capturing gameplay on a Mac? – Yes, there are apps like ScreenFlow that cater to gamers.
30. Can I record a screen recording with a time-lapse effect on my Mac? – Yes, some screen recording apps offer time-lapse recording features.
31. How do I add subtitles or captions to a screen recording on my Mac? – You can add subtitles or captions during the video editing process using editing software.
32. What’s the best way to record a PowerPoint presentation on my Mac? – You can use screen recording software to capture your PowerPoint presentation while presenting it.
33. How do I capture a video clip from a DVD or Blu-ray on my Mac? – You can use screen recording software to capture video from a DVD or Blu-ray player.
34. Can I record my Mac’s screen while it’s locked or in sleep mode? – No, screen recording typically requires an active and unlocked Mac.
35. How do I record a screen recording with multiple audio sources on my Mac? – Some screen recording apps allow you to select multiple audio sources, such as system audio and a microphone.
36. What’s the maximum resolution for screen recording on a Mac? – The maximum resolution depends on your display and the capabilities of your screen recording software.
37. Can I record the screen in a specific aspect ratio on my Mac? – Yes, you can typically select the desired aspect ratio in screen recording settings.
38. How can I record a screen recording with a countdown timer on my Mac? – Many screen recording apps offer the option to include a countdown timer before recording starts.
39. Can I record a screen recording in a specific file format on my Mac? – Most screen recording apps allow you to choose the output file format.
40. Are there any copyright considerations when recording the screen on my Mac? – Yes, it’s important to respect copyright and privacy laws when recording content that belongs to others or contains sensitive information. Always seek permission when necessary.
Please note that the availability and features of screen recording applications may have changed since my last update in September 2021. It’s a good practice to check the latest information and reviews to choose the best screen recording software for your needs
List of all Screen Recorders Available for Macbook
Here is a list of some popular screen recording software and applications available for Mac:
- QuickTime Player (Built-in): QuickTime Player is included with macOS and offers basic screen recording functionality. You can record the entire screen or a selected portion.
- ScreenFlow: ScreenFlow is a comprehensive screen recording and video editing tool. It’s popular among content creators and offers a wide range of features for both recording and editing.
- Camtasia: Camtasia is a powerful screen recording and video editing software that’s user-friendly and suitable for creating tutorials, presentations, and educational content.
- OBS Studio: OBS Studio is an open-source software used by gamers and live streamers for capturing and streaming content. It provides extensive customization options.
- Snagit: Snagit is a screen capture and recording tool known for its simplicity and annotation features. It’s great for creating instructional content.
- Capto: Capto is an all-in-one screen recording and video editing software for Mac. It offers various annotation and editing tools.
- Loom: Loom is a cloud-based screen recording tool that allows you to record and share videos quickly. It’s often used for team communication and collaboration.
- Movavi Screen Recorder: Movavi offers screen recording software for Mac with features like scheduled recording, video editing, and exporting in various formats.
- Apowersoft Mac Screen Recorder: This tool provides options for recording full-screen or custom areas and supports real-time editing and sharing.
- Monosnap: Monosnap is a free screen recording and screenshot tool for Mac with annotation capabilities.
- Acethinker Screen Grabber Pro: This software allows you to capture your screen with audio, edit recordings, and convert them to different formats.
- Recordit: Recordit is a simple, free screen recording tool for creating short screencasts and GIFs.
- Gifox: Gifox specializes in creating GIFs from screen recordings. It’s useful for creating animated tutorials or sharing quick demos.
- Movavi Screen Capture Studio: This software combines screen recording with video editing tools and supports various formats and effects.
- TinyTake: TinyTake is a free screen recording and video capture tool with annotation and sharing features.
- Screencast-O-Matic: Screencast-O-Matic offers a simple screen recording tool and cloud-based video editing features.
- RecordAnyVid: RecordAnyVid allows you to capture online streaming videos, webinars, and other content in addition to regular screen recording.
- AnyTrans Screen Recorder: AnyTrans offers a screen recording feature for capturing iOS device screens as well as Mac screens.
- ApowerREC: ApowerREC provides screen recording for Mac along with webcam recording and editing capabilities.
- HyperCam: HyperCam is a straightforward screen recording tool with basic editing and annotation features.
Please note that the availability and features of these screen recording applications may have changed since my last update. Additionally, new screen recording software may have been released. It’s a good practice to visit the official websites or app stores for the latest information and to read user reviews before selecting the screen recording software that best suits your needs
Thanks
FREE Courses
India’s Top SEO Expert and SEO Coach
Learn Powerful Skills to Create a Greater Future – Join Career Building School