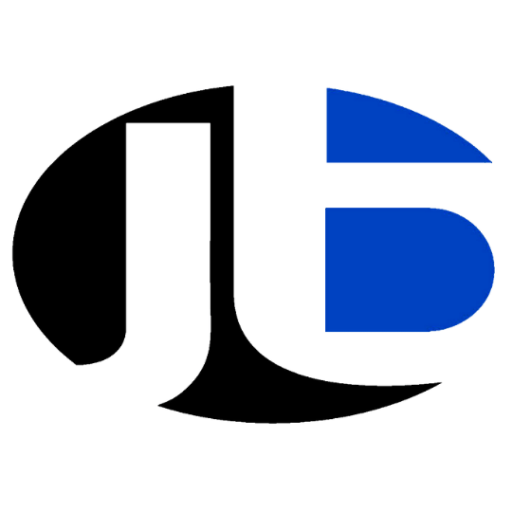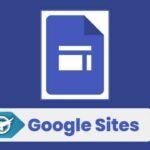Creating a visually appealing and user-friendly website is crucial for engaging your audience. One effective way to enhance the interactivity of your Google Sites page is by turning images into clickable buttons. In this blog post, we’ll guide you through the steps to make an image a clickable button in Google Sites.
How To Make An Image a Clickable Button on Google Sites

Join the Complete Google Sites Course HERE
Follow the Below Steps – How To Make An Image a Clickable Button on Google Sites
Step 1: Access Google Sites Begin by accessing your Google Sites account and opening the website where you want to add the clickable image button.
Step 2: Insert an Image Click on the page where you want to place the clickable button. Then, go to the right sidebar and click on the “+” icon to add a new section or click on an existing section. Choose “Image” from the insert menu.
Step 3: Upload or Select an Image Either upload an image from your computer or select one from your Google Drive. Once the image is inserted, you can resize it and position it accordingly.
Step 4: Link the Image Now, click on the inserted image to select it. In the toolbar that appears at the top, click on the link icon (looks like a chain link). A dialog box will pop up.
Step 5: Add Link In the dialog box, you can add the URL or link to which you want the image to redirect when clicked. This could be a page within your site, an external website, or any other online resource. After adding the link, click “Apply” to save the changes.
Step 6: Style Your Button (Optional) To make your image resemble a button, you can style it further. Go to the “Format” menu in the top toolbar and explore options like adding borders, adjusting transparency, or adding a drop shadow. This step is optional but can enhance the visual appeal of your clickable button.
Step 7: Preview and Save Before publishing your changes, it’s a good idea to preview your site to ensure everything looks as expected. Click the “Preview” button in the top right corner to see how your clickable image button functions. If you’re satisfied, click “Save” to apply the changes.
Conclusion: Congratulations! You’ve successfully turned an image into a clickable button on your Google Sites page. This simple yet effective technique can significantly improve the user experience on your website, providing a more interactive and engaging environment for your visitors. Experiment with different styles and placements to find the best fit for your site’s design and functionality
Learn With Suniltams Guruji
Register for My Upcoming Masterclass HERE
See You in the Live Masterclass
Sunil Chaudhary stands as a preeminent global Leading digital coach, boasting a diverse clientele hailing from over 50 nations. Renowned for his prowess as an exemplary SEO expert, business automation coach, and landing page authority, Chaudhary also holds the distinction of being esteemed as the finest business coach in India. Beyond technical domains, he imparts invaluable insights into mindset, success, and life skills, thus encompassing a holistic approach to mentorship.