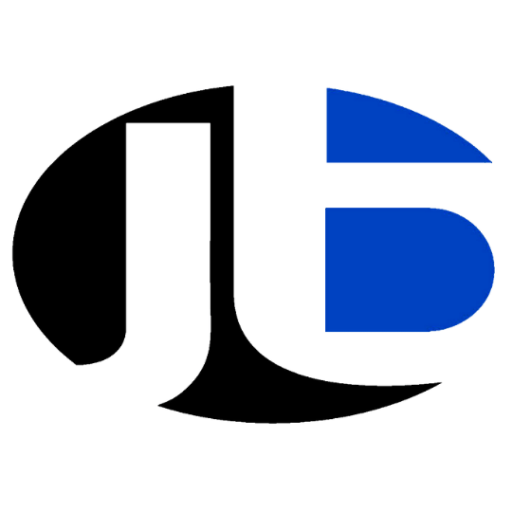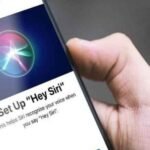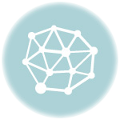In today’s digital world, laptops have become indispensable for work, study, and entertainment. However, one common issue that laptop users face is poor battery life. Whether you’re working on-the-go or just need a bit more juice to finish a project, running out of battery at the wrong time can be frustrating.
Fortunately, there are simple steps you can take to extend the battery life of your laptop, regardless of the operating system you’re using. In this article, we’ll walk you through easy-to-follow tips to maximize your laptop’s battery life on Windows, macOS, and Chromebook laptops.

Table of Contents
- Why Battery Life Is Important for Laptops
- General Tips for All Laptops
- Battery-Saving Tips for Windows Laptops
- Battery-Saving Tips for macOS Laptops
- Battery-Saving Tips for Chromebook Laptops
- Additional Battery Maintenance Tips
- How to Monitor Battery Health Over Time
- Conclusion
- FAQs
1. Why Battery Life Is Important for Laptops
A long battery life is essential for convenience and productivity, especially when you need to work remotely or travel. The more you can extend the life of your battery, the longer you can stay connected, complete tasks, and enjoy your device without constantly searching for an outlet.
A battery that drains quickly not only limits your usage but also means you’ll have to charge it more often, which can lead to faster battery degradation over time. By following simple power-saving practices, you can extend your battery’s lifespan and improve your overall laptop experience.
2. General Tips for All Laptops
Before diving into specific operating system tips, here are a few universal ways to help maximize the battery life on any laptop:
- Lower Screen Brightness: Your screen is one of the most power-hungry components of your laptop. Reducing the brightness to a comfortable level will help save battery life.
- Disable Bluetooth and Wi-Fi When Not in Use: These wireless connections can drain your battery quickly, especially when you’re not actively using them. Turn them off to save power.
- Close Unnecessary Apps and Tabs: Running too many applications and browser tabs in the background can consume precious battery resources. Keep only the apps you need open.
- Use Power-Saving Mode: All modern laptops come with a built-in power-saving mode that reduces your laptop’s performance to save energy. Use it when you need to conserve battery.
- Keep Your Laptop Cool: Laptops that overheat consume more battery power. Use a cooling pad or ensure that the vents aren’t blocked.
3. Battery-Saving Tips for Windows Laptops
Windows laptops come with various built-in settings and tools to help extend battery life. Here are some tips tailored for Windows users:
- Use Battery Saver Mode:
Windows has a built-in Battery Saver mode, which can be activated from the Action Center (click the battery icon). This mode reduces background activities and notifications to save power. - Adjust Power Settings:
Navigate to Control Panel > Power Options and choose a power plan optimized for battery saving. The Balanced plan works for most users, but if you need to maximize battery life, select Power Saver. - Disable Background Apps:
Windows 10 and 11 allow apps to run in the background, consuming unnecessary power. To turn this off, go to Settings > Privacy > Background Apps and disable the ones you don’t need. - Turn Off Dynamic Brightness:
Dynamic brightness automatically adjusts screen brightness based on your surroundings. Disable this feature in Settings > System > Display to have more control over battery consumption. - Unplug External Devices:
External devices like USB drives, printers, or external monitors draw power from your laptop. Disconnect them when not in use.
4. Battery-Saving Tips for macOS Laptops
macOS also offers a range of features to help save battery. Here are the best practices for MacBook users:
- Enable Energy Saver Mode:
Go to System Preferences > Energy Saver (for older macOS versions) or Battery (for macOS Big Sur and later). Enable settings like Battery Saver and set your Mac to sleep after a certain period of inactivity. - Turn Off Keyboard Backlighting:
If you’re working in a well-lit environment, consider turning off the keyboard backlighting to save battery. Adjust it in System Preferences > Keyboard. - Reduce Visual Effects:
macOS includes eye-catching animations and effects, but these can consume unnecessary power. To reduce them, go to System Preferences > Accessibility > Display, and enable Reduce motion. - Optimize Battery Health:
macOS includes a Battery Health Management feature that optimizes the charging cycle to reduce battery wear. This is enabled by default in newer macOS versions, but you can check it in System Preferences > Battery > Battery Health. - Limit Push Notifications:
Push notifications can drain power by constantly syncing with your email, apps, and services. Turn them off in System Preferences > Notifications & Focus.
5. Battery-Saving Tips for Chromebook Laptops
Chromebooks run on Chrome OS, and here are some effective ways to optimize battery life for Chromebook users:
- Use Power Saver Mode:
Click on the battery icon in the taskbar, and select Battery Saver mode. This limits background apps and dims the screen to conserve energy. - Disable Extensions:
Chrome extensions run in the background and can drain your battery. Disable or remove unnecessary extensions by going to chrome://extensions. - Reduce Screen Brightness:
Just like with other laptops, lowering your Chromebook’s brightness will significantly improve battery life. You can adjust the brightness from the keyboard or in the settings menu. - Close Unnecessary Tabs:
Having too many tabs open can cause your Chromebook to consume more power. Close unused tabs to optimize performance. - Use Offline Mode:
If you’re using Google Docs or other Google apps, work offline to prevent constant syncing. This can be enabled from the Google Docs settings or by turning off Wi-Fi when not needed.
6. Additional Battery Maintenance Tips
To ensure your laptop’s battery stays healthy for longer, consider these additional tips:
- Avoid Extreme Temperatures:
Exposing your laptop to high temperatures or direct sunlight can damage the battery. Keep it in a cool, dry place. - Avoid Full Discharge:
Try not to let your laptop’s battery completely drain to 0%. Keeping the charge between 20% and 80% is ideal for preserving battery health over time. - Use the Correct Charger:
Always use the manufacturer-recommended charger for your laptop to prevent any damage to the battery.
7. How to Monitor Battery Health Over Time
Most laptops have built-in diagnostics tools to monitor battery health. For example:
- Windows: Type
battery reportin the search bar to generate a detailed battery report. - macOS: Hold the Option key and click the battery icon in the menu bar to view battery health.
- Chromebook: Go to chrome://battery to see detailed battery statistics and health.
These reports can help you keep track of your battery’s health and decide when it’s time to replace it.
FAQs
- How can I extend the battery life on my Windows laptop? To extend battery life on Windows, enable Battery Saver mode, adjust power settings to Power Saver, and turn off background apps. Lower the screen brightness and disconnect external devices.
- What is the best way to manage battery health on macOS? Enable Battery Health Management in System Preferences to optimize the charging cycle and avoid overcharging. Also, reduce visual effects and turn off keyboard backlighting.
- How can I save battery on my Chromebook? Use Power Saver Mode, lower the screen brightness, disable unnecessary extensions, and close unused tabs to save battery on your Chromebook.
- Why does my laptop battery drain so fast? Fast battery drain can be caused by running too many apps, high screen brightness, and background processes. Check your settings and adjust them for battery optimization.
- How can I monitor my laptop’s battery health? Use built-in diagnostic tools such as the battery report on Windows, Battery Health on macOS, or chrome://battery on Chromebooks to monitor battery health and performance.
8. Conclusion
Maximizing your laptop’s battery life is essential for productivity, especially when working on-the-go. By following these simple tips tailored for Windows, macOS, and Chromebook users, you can significantly extend the battery life of your laptop and ensure that it serves you well throughout the day. With proper power settings, habits, and maintenance, your laptop will be ready to tackle all your tasks with ease.
Call to Action (CTA)
LEARN POWERFUL DIGITAL SKILLS. ATTEND FREE MASTERCLASS NOW!
Click here to start your journey.