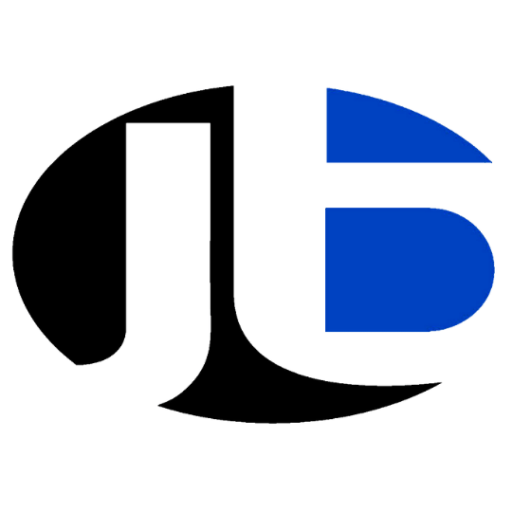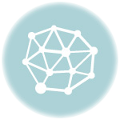How to Create a Drop-Down List in Excel: A Step-by-Step Guide: Microsoft Excel is a powerful spreadsheet software that offers a wide range of features to help you organize and analyze your data effectively. One of these features is the ability to create drop-down lists, which can streamline data entry and ensure data consistency. In this blog post, we’ll walk you through the process of creating a drop-down list in Excel, whether you’re using Excel 2010, 2013, 2016, 2019, or Excel 365.
How to Create a Drop-Down List in Excel: A Step-by-Step Guide

Step 1: Open Excel and Create a New Worksheet
Start by opening Microsoft Excel and creating a new worksheet or opening an existing one where you want to add a drop-down list.
Step 2: Select the Cell Where You Want the Drop-Down List
Click on the cell where you want to insert the drop-down list. This is the cell where users will be able to select options from the list.
Step 3: Go to the Data Tab
Navigate to the “Data” tab in the Excel ribbon. This tab contains various data-related tools and features.
Step 4: Click on Data Validation
In the “Data Tools” group within the “Data” tab, you’ll find the “Data Validation” button. Click on it to open the “Data Validation” dialog box.
Step 5: Choose the “Settings” Tab
Within the “Data Validation” dialog box, go to the “Settings” tab. This is where you’ll configure the drop-down list options.
Step 6: Select “List” as the Allow Option
Under the “Allow” section, choose “List” from the drop-down menu. This tells Excel that you want to create a drop-down list.
Step 7: Define the Source for Your List
In the “Source” field, you need to specify the list of items you want to appear in the drop-down menu. You have two options:
a) Manually Enter the List: Type the items you want in the list separated by commas, or b) Select a Range: Click the small icon at the end of the “Source” field and select the range in your worksheet where the list is located.
Step 8: Customize the Error Alert (Optional)
You can set an error alert that will appear if someone enters data that is not in the list. This step is optional, but it can be helpful for data validation.
Step 9: Test Your Drop-Down List
Click “OK” to close the “Data Validation” dialog box. You will now see a drop-down arrow in the selected cell. Click the arrow, and you’ll be able to choose from the list of options you defined.
Step 10: Save Your Workbook
Don’t forget to save your workbook to preserve the drop-down list for future use.
Conclusion: Creating drop-down lists in Excel is a simple yet powerful way to ensure data accuracy and consistency. Whether you’re managing inventory, creating forms, or organizing data, drop-down lists can make your Excel worksheets more user-friendly and efficient. Follow the steps outlined in this guide, and you’ll be creating drop-down lists in Excel like a pro in no time
FAQs About Creating Drop-Down Lists in Excel
1. What is a drop-down list in Excel?
- A drop-down list in Excel is a feature that allows you to create a selection menu in a cell. Users can choose from predefined options, making data entry more accurate and consistent.
2. How do I create a drop-down list in Excel 2016?
- You can create a drop-down list in Excel 2016 by selecting the cell, going to the “Data” tab, clicking “Data Validation,” and specifying your list of options in the “Source” field.
3. Can I create a drop-down list in older versions of Excel, like 2010 or 2013?
- Yes, you can create drop-down lists in Excel 2010, 2013, and newer versions using the same general process outlined in this guide.
4. What are some practical uses for drop-down lists in Excel?
- Drop-down lists are useful for data entry, creating forms, managing inventory, selecting project statuses, and any situation where you want to limit input choices.
5. Can I create a drop-down list with multiple selections in Excel?
- No, Excel’s built-in drop-down lists support single selections only. For multiple selections, consider using checkboxes or creating a custom solution.
6. How many items can I include in a drop-down list in Excel?
- Excel allows you to include up to 32,767 items in a drop-down list, but it’s best to keep the list manageable for usability.
7. Can I change the order of items in my drop-down list after creating it?
- Yes, you can change the order of items in your drop-down list by modifying the source range in your worksheet.
8. Is it possible to create dependent drop-down lists in Excel?
- Yes, you can create dependent drop-down lists to make selections in one list depend on the choices made in another. You’ll need to use data validation and named ranges.
9. What if I want to edit or update the options in my drop-down list?
- To edit or update the options, modify the source range specified for the drop-down list. You don’t need to recreate the list.
10. Can I use drop-down lists in protected Excel worksheets? – Yes, you can use drop-down lists in protected worksheets. Ensure that the cell containing the drop-down list is not locked when protecting the sheet.
11. Can I add icons or images to my drop-down list items? – Excel’s built-in drop-down lists don’t support icons or images. You would need to use more advanced Excel features or create a custom solution for this.
12. How can I remove a drop-down list from a cell in Excel? – To remove a drop-down list from a cell, select the cell, go to the “Data” tab, click “Data Validation,” and choose “Clear All” in the “Data Validation” dialog box.
13. Can I create a drop-down list that auto-suggests options as I type? – Excel’s built-in drop-down lists do not offer auto-suggest functionality. You’d need to use more advanced Excel features or VBA programming for this.
14. Is it possible to create a drop-down list that updates dynamically based on changes in my data? – Yes, you can create dynamic drop-down lists using Excel’s Table feature or named ranges that update as you add or remove items from your data source.
15. Can I use drop-down lists in Excel Online or Excel for Mac? – Yes, Excel Online and Excel for Mac support the creation and use of drop-down lists in a similar way to the Windows version.
16. What happens if someone enters data in a cell that is not in the drop-down list? – By default, Excel will allow the entry, but you can set up error alerts to prevent invalid entries.
17. How do I customize the error message for invalid entries in a drop-down list? – You can customize the error message by going to the “Error Alert” tab in the “Data Validation” dialog box.
18. Can I create drop-down lists with hierarchical levels, like categories and subcategories? – Excel’s built-in drop-down lists don’t support hierarchical structures. For this, you might consider creating a more complex data structure or using VBA.
19. What if I want to create a drop-down list that updates based on the selection in another drop-down list? – You can create cascading or dependent drop-down lists by using Excel’s INDIRECT function and named ranges.
20. Are there any limitations to using drop-down lists in Excel? – Some limitations include the inability to create multi-select drop-down lists and the need for users to enable macros if you use VBA to enhance functionality.
21. Can I format the appearance of the drop-down list itself? – You cannot change the default appearance of the drop-down list, but you can format the cell that contains it like any other cell.
22. Are there any keyboard shortcuts for navigating drop-down lists? – Yes, once you’ve opened a drop-down list in a cell (by pressing Alt+Down Arrow), you can use the arrow keys to navigate and Enter to select an item.
23. Can I create drop-down lists in Excel for mobile devices? – Yes, you can create and use drop-down lists in Excel’s mobile apps, making data entry on the go easier.
24. How can I share an Excel file with drop-down lists with others who may not have Excel? – You can share Excel files with drop-down lists as PDFs or convert them to web-based forms using tools like Microsoft Forms or Google Forms.
25. Can I password-protect my drop-down list options to prevent unauthorized changes? – You cannot password-protect individual drop-down list items, but you can protect your worksheet or workbook with a password.
26. What is the difference between a drop-down list and a combo box in Excel? – A drop-down list displays options when you click the arrow, while a combo box displays options in a small, scrollable list directly in the cell.
27. Can I create a drop-down list from data in another worksheet or workbook? – Yes, you can reference data in another worksheet or workbook when defining the source for your drop-down list.
28. How do I alphabetize the items in my drop-down list? – To alphabetize your drop-down list items, sort the source data in your worksheet alphabetically.
29. What if I want to create a drop-down list with dates or times? – You can create drop-down lists with dates or times by entering them into the source range as you would with text or numbers.
30. Can I create drop-down lists for non-English languages in Excel? – Yes, you can create drop-down lists in Excel for various languages by entering the options in the desired language within the source range. Excel will handle the language settings based on your system preferences
Thanks
FREE Courses
India’s Top SEO Expert and SEO Coach
Learn Powerful Skills to Create a Greater Future – Join Career Building School