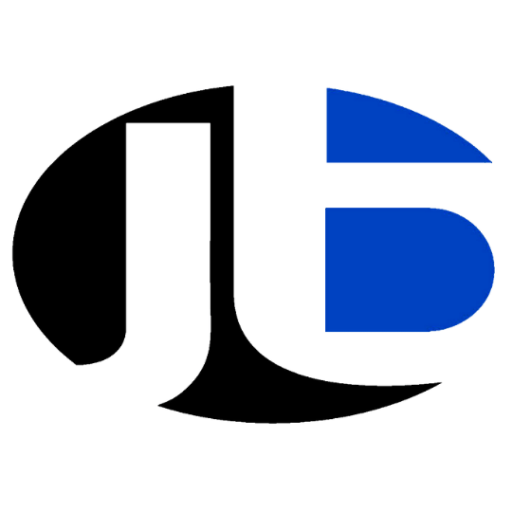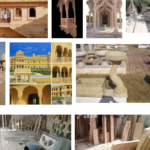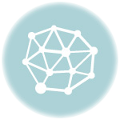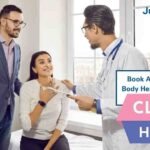Adding a thumbnail to your YouTube Shorts is a crucial step in making your content stand out and attracting more viewers. While YouTube Shorts are designed for mobile viewing, adding a custom thumbnail can significantly increase your video’s click-through rate (CTR). This guide will walk you through the process of adding a thumbnail to your YouTube Shorts using your mobile device.
1. Prepare Your Thumbnail
Before you start, you need to have a custom thumbnail ready. Here’s how to create an effective thumbnail:
- Resolution: Ensure your thumbnail is 1280×720 pixels. This is the standard size for YouTube thumbnails.
- File Format: Save your thumbnail as a .JPG or .PNG file.
- File Size: Keep your file size under 2MB.
- Design Tips:
- Use vibrant colors and bold text to catch the viewer’s eye.
- Include a close-up of a face if possible—thumbnails with faces tend to perform better.
- Avoid clutter; keep it simple and focused.
You can use tools like Canva, Adobe Spark, or PicsArt to design your thumbnail.
2. Upload Your YouTube Short
- Open the YouTube App:
- Launch the YouTube app on your mobile device and ensure you’re logged into your account.
- Create a Short:
- Tap the
+icon at the bottom of the screen and select Create a Short. Record your short video or select a pre-recorded video from your gallery.
- Tap the
- Edit and Customize:
- Edit your short as needed using the available tools (text, filters, music, etc.). Once satisfied, tap Next.
3. Add a Custom Thumbnail
YouTube doesn’t currently allow adding a custom thumbnail directly during the upload of a Short through the mobile app. However, there’s a workaround:
- Complete the Upload:
- Continue with the upload process and add your title, description, and other details.
- Tap Upload Short to post your video.
- Open YouTube Studio:
- After uploading, open the YouTube Studio app on your mobile device. You can download it from the Google Play Store or Apple App Store if you don’t have it installed.
- Edit Your Short:
- In YouTube Studio, go to the Content section where you’ll see all your uploaded videos, including Shorts.
- Find the Short you just uploaded, tap on it, and then tap the pencil icon (Edit).
- Change Thumbnail:
- Scroll down to the Thumbnail section and tap on Edit Thumbnail.
- You’ll be presented with three options:
- Choose from Video: Select a frame from your Short.
- Custom Thumbnail: Tap this option to upload your pre-made thumbnail from your device.
- Select Custom Thumbnail and choose your thumbnail image from your gallery.
- Save Changes:
- After selecting your thumbnail, tap Save in the top-right corner.
4. Final Check
Once your thumbnail is uploaded and saved, it’s essential to ensure that everything looks good:
- Preview: Open your YouTube channel and navigate to your Shorts section. Preview how the thumbnail appears.
- Adjust if Necessary: If something looks off, return to YouTube Studio and adjust the thumbnail or upload a new one.
5. Best Practices for YouTube Shorts Thumbnails
- Consistency: Keep a consistent style across all your thumbnails to create a recognizable brand identity.
- Text: Use minimal text. The text should be large, bold, and easy to read even on small screens.
- Contrast: Ensure there’s a good contrast between the text and background to make it stand out.
Conclusion
Adding a custom thumbnail to your YouTube Shorts might require an extra step through YouTube Studio, but it’s well worth the effort. A well-crafted thumbnail can significantly increase your visibility and attract more viewers to your content. By following this detailed guide, you can ensure that your YouTube Shorts stand out in a crowded digital space and drive more engagement to your channel.
Happy creating! 🎬