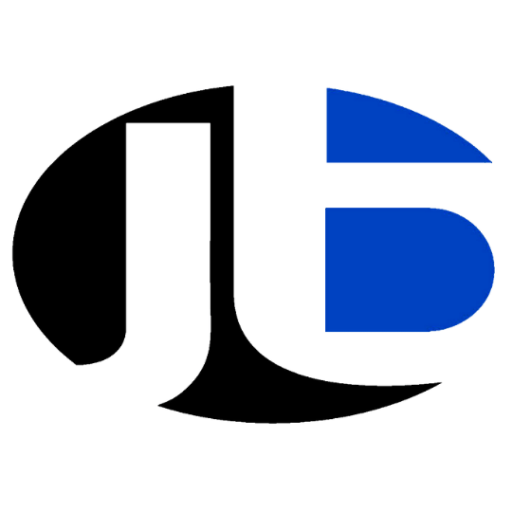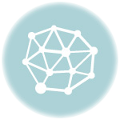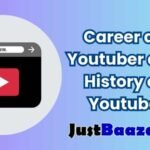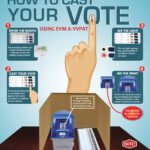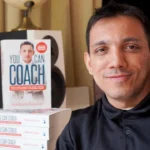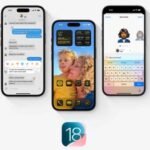WhatsApp Web: WhatsApp has become an integral part of our daily communication, allowing us to stay connected with friends, family, and colleagues. While most of us are familiar with the mobile app, WhatsApp Web offers a convenient way to use WhatsApp on your computer. In this guide, we’ll explore WhatsApp Web in detail, covering everything from setup to advanced features

What is WhatsApp Web
WhatsApp Web is a browser-based extension of the popular messaging app WhatsApp, designed to facilitate communication through a desktop or laptop computer. Essentially, it mirrors the content and functionality of the WhatsApp mobile app onto a web interface, allowing users to access their conversations, contacts, and media files directly from their computer browser.
The core functionality of WhatsApp Web is centered around the synchronization of data between your mobile device and your computer. When you log in to WhatsApp Web, you are essentially logging into your WhatsApp account through your computer’s browser. This connection is established by scanning a QR code displayed on the WhatsApp Web website using the WhatsApp mobile app on your phone.
Once connected, WhatsApp Web mirrors your active WhatsApp conversations, chats, and messages onto the browser interface in real-time. This means that any messages you send or receive on your mobile device will also appear on the WhatsApp Web interface, and vice versa. It provides a seamless experience across devices, enabling users to switch between their phone and computer without interrupting their conversations.
In addition to text messages, WhatsApp Web also supports other features available on the mobile app, such as sending voice messages, sharing photos, videos, documents, and contacts, creating and managing groups, and making voice and video calls (with microphone and camera support on the computer).
Overall, WhatsApp Web offers users the convenience of accessing their WhatsApp account and communicating with contacts directly from their computer browser, making it easier to multitask, type longer messages, and share media files without having to switch between devices
Getting Started with WhatsApp Web:
Setting up WhatsApp Web is a straightforward process that allows you to seamlessly sync your WhatsApp account between your mobile device and computer. Here’s a step-by-step guide to get started:
Step 1: Open Your Web Browser
Begin by launching your preferred web browser on your computer. WhatsApp Web is compatible with popular browsers like Chrome, Firefox, Safari, and Edge. Type “web.whatsapp.com” into the address bar and hit Enter.
Step 2: Open WhatsApp on Your Mobile Device
Next, take your mobile device and open the WhatsApp application. Ensure that you are using the latest version of WhatsApp to access WhatsApp Web.
Step 3: Access WhatsApp Web Settings
In the WhatsApp mobile app, tap on the menu icon located at the top right corner. This icon typically appears as three dots stacked vertically.
Step 4: Select “WhatsApp Web”
From the menu options, select “WhatsApp Web.” This will open the QR code scanner within the app.
Step 5: Scan the QR Code
With the QR code scanner open on your mobile device, point the camera towards the QR code displayed on the WhatsApp Web page in your browser. Ensure that the QR code is entirely visible within the frame of your device’s camera.
Step 6: Wait for Verification
Once the QR code is scanned successfully, your mobile device will automatically verify the code, and WhatsApp Web will be activated on your computer. You will see your WhatsApp conversations mirrored on the browser window.
Step 7: Start Using WhatsApp Web
Congratulations! You’ve successfully set up WhatsApp Web. You can now start sending and receiving messages, making calls, and managing your chats directly from your computer.
Additional Tips:
- Keep your mobile device connected to the internet while using WhatsApp Web to ensure real-time synchronization.
- If you’re having trouble scanning the QR code, ensure that your camera lens is clean and properly focused, and that there’s adequate lighting.
- Remember to log out of WhatsApp Web when you’re finished using it, especially if you’re using a shared or public computer, to ensure the security of your account.
That’s it! Enjoy the convenience of using WhatsApp on your computer with WhatsApp Web.
The features and functions of WhatsApp Web:
1. Sending and Receiving Messages: WhatsApp Web allows you to send and receive text messages seamlessly, just like the mobile app. You can type messages using your keyboard and send them instantly to individuals or groups. Conversations sync in real-time with your mobile device, ensuring you never miss a message.
2. Sending Voice Messages: In addition to text messages, WhatsApp Web supports sending voice messages. Simply click and hold the microphone icon to record your message, then release to send. This feature is great for quick communication or when you prefer to convey your message verbally.
3. Sharing Photos, Videos, Documents, and Contacts: With WhatsApp Web, you can share various types of media and documents effortlessly. Whether it’s a photo, video, PDF, or other file types, simply click on the attachment icon to select the file you want to share. You can also share contacts directly from your address book, making it easy to exchange contact information with your contacts.
4. Creating and Managing Groups: WhatsApp Web allows you to create, manage, and participate in group chats. You can create new groups, add or remove participants, change group settings, and more. Group chats on WhatsApp Web offer the same functionality as the mobile app, including group descriptions, admin controls, and group invites via links.
5. Making Voice and Video Calls: WhatsApp Web also supports voice and video calls, provided your computer has a microphone and camera. You can initiate calls directly from a chat window by clicking on the phone or video camera icon. During calls, you have access to features like mute, speakerphone, and video on/off. This feature enables you to have voice and video conversations with your contacts directly from your computer.
These features make WhatsApp Web a versatile platform for communication, allowing you to stay connected with friends, family, and colleagues while working on your computer. Whether you’re sending a quick message, sharing media files, or participating in group discussions, WhatsApp Web provides a seamless experience that complements the mobile app
Tips for using WhatsApp Web efficiently:
Keyboard Shortcuts:
Keyboard shortcuts can significantly enhance your productivity while using WhatsApp Web. Here are some commonly used shortcuts:
- Ctrl + Shift + ]: Navigate to the next chat.
- Ctrl + Shift + [: Navigate to the previous chat.
- Ctrl + E: Archive the current chat.
- Ctrl + Backspace: Delete the current chat.
- Ctrl + Shift + M: Mute the current chat.
- Ctrl + Shift + U: Mark the current chat as unread.
- Ctrl + N: Start a new chat.
These shortcuts allow you to navigate, manage, and interact with your chats more efficiently, without needing to reach for your mouse.
Notifications:
Enabling desktop notifications ensures that you never miss important messages, even when the WhatsApp Web tab is not active. Here’s how to enable desktop notifications:
- Click on the three-dot menu icon in the top left corner of WhatsApp Web.
- Select “Settings” from the dropdown menu.
- Click on “Notifications.”
- Check the box next to “Desktop Notifications” to enable them.
With desktop notifications enabled, you’ll receive alerts whenever you receive a new message, making it easier to stay updated on your conversations.
Multiple Sessions:
WhatsApp Web allows you to use it on multiple computers simultaneously, which can be convenient if you frequently switch between devices. However, it’s essential to be cautious about your privacy and security when doing so. Here are some tips for managing multiple sessions:
- Log out when not in use: Always remember to log out of WhatsApp Web when you’re done using it, especially on shared or public computers. This helps prevent unauthorized access to your account.
- Monitor active sessions: WhatsApp Web allows you to see which devices are currently logged into your account. To check this, click on the three-dot menu icon > “WhatsApp Web” > “Log out from all devices.” Here, you’ll see a list of active sessions. If you notice any unfamiliar devices, you can log them out to secure your account.
- Use two-step verification: Enable two-step verification on your WhatsApp account for an added layer of security. This requires you to enter a six-digit PIN whenever you register your phone number with WhatsApp again, adding an extra barrier against unauthorized access.
By following these tips, you can use WhatsApp Web efficiently while ensuring the security of your conversations and account
Advanced features of WhatsApp Web:
Archived Chats: Archiving chats is a handy feature that allows you to organize your chat list and keep it clutter-free. When you archive a chat, it is moved out of the main chat list but remains accessible whenever you receive a new message in that chat. This feature is particularly useful for hiding chats that you don’t need to access frequently but don’t want to delete either. To archive a chat on WhatsApp Web, simply right-click on the chat you want to archive and select “Archive chat” from the dropdown menu. Archived chats can be accessed by scrolling to the bottom of your chat list and clicking on “Archived.”
Starred Messages: Just like in the mobile app, WhatsApp Web allows you to mark important messages as starred for quick access later. This feature is useful for keeping track of essential information, such as addresses, links, or important conversations. To star a message on WhatsApp Web, hover over the message you want to star, click on the three dots that appear on the right side, and select “Star message.” Starred messages can be viewed by clicking on the menu icon (three dots) in the top-left corner of WhatsApp Web and selecting “Starred messages.”
Keyboard Shortcuts: WhatsApp Web supports a range of keyboard shortcuts that can significantly enhance your productivity and make navigating the interface more efficient. Some commonly used keyboard shortcuts include:
- Ctrl + Shift + ]: Move to the next chat.
- Ctrl + Shift + [: Move to the previous chat.
- Ctrl + E: Archive the current chat.
- Ctrl + Shift + M: Mute the current chat.
- Ctrl + Backspace: Delete the current chat.
- Ctrl + N: Start a new chat.
You can view the full list of keyboard shortcuts by pressing “Ctrl + /” on WhatsApp Web.
By utilizing these advanced features on WhatsApp Web, you can better organize your chats, access important messages quickly, and navigate the interface with ease, ultimately enhancing your overall WhatsApp experience
How to ensure security and privacy when using WhatsApp Web:
1. Always Log Out: Logging out of your WhatsApp Web session is crucial, especially when using shared or public computers. Failure to do so could allow others to access your messages and personal information. To log out, simply click on the three dots in the top-left corner of the WhatsApp Web interface and select “Log out.” Additionally, ensure that the “Keep me signed in” option is unchecked to prevent automatic login on that device.
2. Be Cautious on Public Wi-Fi: Public Wi-Fi networks can be convenient but also pose security risks. Hackers may intercept your data on these networks, including your WhatsApp messages and attachments. To mitigate these risks:
- Avoid accessing WhatsApp Web on public Wi-Fi whenever possible.
- If you must use public Wi-Fi, consider using a VPN (Virtual Private Network) to encrypt your internet connection and protect your data from potential eavesdroppers.
3. Enable Two-Step Verification: Two-step verification adds an extra layer of security to your WhatsApp account. With this feature enabled, you’ll need to enter a six-digit PIN in addition to your phone number when setting up WhatsApp on a new device. Here’s how to enable two-step verification:
- Open WhatsApp on your mobile device and go to Settings > Account > Two-step verification.
- Tap “Enable” and follow the prompts to set up a PIN and provide an email address for recovery.
- WhatsApp will periodically prompt you to enter your PIN to ensure you remember it.
By following these measures, you can enhance the security of your WhatsApp Web sessions and protect your privacy. Remember that safeguarding your personal data is crucial in today’s digital age, and taking these precautions will help keep your conversations safe from unauthorized access
Conclusion:
WhatsApp Web offers a seamless extension of the popular messaging platform onto your computer, allowing you to stay connected with your contacts while working or browsing online. It provides all the essential features of the mobile app, from messaging to calls and group chats, in a user-friendly web interface.
With WhatsApp Web, you can send messages, share media, make calls, and manage your conversations with ease, all from the convenience of your computer screen. Whether you’re typing out lengthy messages, sharing files, or participating in group discussions, WhatsApp Web ensures that you can do so without interruption.
By implementing the tips and best practices outlined in this guide, you can enhance your WhatsApp Web experience while maintaining the security and privacy of your conversations. Remember to log out when you’re finished using WhatsApp Web, especially on shared devices, and enable two-step verification for added security.
In conclusion, WhatsApp Web is an invaluable tool for staying connected with friends, family, and colleagues, no matter where you are. By leveraging its features and adhering to security measures, you can make the most out of WhatsApp Web, keeping your conversations secure while enjoying seamless communication on your computer
FAQs About WhatsApp Web
1. What is WhatsApp Web?
- WhatsApp Web is a feature that allows you to access your WhatsApp account from a web browser on your computer. It mirrors your conversations and messages from your mobile device to your computer screen, providing a seamless experience across devices. This means you can send and receive messages, make calls, and manage your chats without having to reach for your phone.
2. Is WhatsApp Web free to use?
- Yes, WhatsApp Web is completely free to use. You just need an active WhatsApp account on your mobile device to log in and start using it. There are no additional charges for using WhatsApp Web beyond your standard data usage or Wi-Fi connection.
3. Can I use WhatsApp Web on any browser?
- WhatsApp Web is compatible with most modern web browsers, including Google Chrome, Mozilla Firefox, Safari, and Microsoft Edge. However, it might not work optimally on older browsers or those with limited functionality. For the best experience, it’s recommended to use the latest version of a supported browser.
4. Do I need to keep my phone connected to the internet to use WhatsApp Web?
- Yes, your phone needs to be connected to the internet for WhatsApp Web to work. It acts as a bridge between your mobile device and your computer, with all messages and data passing through your phone. If your phone loses internet connection, WhatsApp Web will also disconnect until your phone reconnects.
5. Can I make voice and video calls using WhatsApp Web?
- Yes, you can make voice and video calls using WhatsApp Web. However, you’ll need to have a microphone and camera connected to your computer for this feature to work. Simply click on the call icon in the chat window of the person you want to call to initiate a voice or video call.
6. How do I know if someone is using WhatsApp Web?
- You won’t be able to tell if someone is using WhatsApp Web unless they explicitly tell you or you notice activity on their account when you’re messaging them. There are no indicators within the app that show if someone is logged in via WhatsApp Web.
7. Can I use WhatsApp Web without scanning the QR code every time?
- Once you’ve scanned the QR code and logged into WhatsApp Web on a particular browser, you can stay logged in until you choose to log out manually. Subsequent visits to web.whatsapp.com on the same browser will automatically log you in without requiring another QR code scan.
8. Is there a limit to how many devices I can use WhatsApp Web on?
- While WhatsApp doesn’t officially specify a limit to the number of devices you can use WhatsApp Web on, it’s recommended to use it on a limited number of devices for security reasons. Using it on too many devices simultaneously could increase the risk of unauthorized access to your account.
9. Can I use WhatsApp Web on my tablet?
- Yes, you can use WhatsApp Web on a tablet, but the experience might vary depending on the device and browser you’re using. Some tablets may offer a desktop-like browsing experience, while others might function more like a mobile device. You can try accessing web.whatsapp.com from your tablet’s browser to see if it’s compatible.
10. How do I log out of WhatsApp Web?
- To log out of WhatsApp Web, click on the three dots in the top left corner of the screen, then select “Log out.” This will end your WhatsApp Web session, and you’ll need to scan the QR code again to log back in. It’s important to log out, especially if you’re using a shared or public computer, to ensure the security of your account.
11. Can I access my archived chats on WhatsApp Web?
- Yes, you can access your archived chats on WhatsApp Web. Simply scroll to the bottom of your chat list, and you’ll find an option to view archived chats. Clicking on this will show you all the chats you’ve archived, and you can unarchive them by selecting the chat and clicking on the “Unarchive” button.
12. Are there any limitations to using WhatsApp Web compared to the mobile app?
- While WhatsApp Web offers many of the same features as the mobile app, there are some limitations. For example, you can’t change your profile picture or status directly from WhatsApp Web; you need to do this from the mobile app. Additionally, certain advanced settings and features may only be available on the mobile app.
13. How secure is WhatsApp Web?
- WhatsApp Web is designed with security in mind, using end-to-end encryption to protect your messages and data. However, like any online service, there are potential risks, such as unauthorized access if someone else gains access to your computer while you’re logged in. It’s important to take precautions, such as logging out when you’re done and using two-step verification.
14. Can I use WhatsApp Web without my phone nearby?
- No, you cannot use WhatsApp Web without your phone nearby. WhatsApp Web relies on your phone to mirror messages and data to your computer, so your phone needs to be connected to the internet and in close proximity to your computer for WhatsApp Web to function.
15. How do I send voice messages on WhatsApp Web?
- To send a voice message on WhatsApp Web, click on the microphone icon next to the text input field. Hold down the icon to record your message, then release it when you’re done. You can preview your message before sending it, and once you’re satisfied, click the send button to share it with your contact.
16. Can I use WhatsApp Web on a public computer?
- It’s not recommended to use WhatsApp Web on a public computer due to security concerns. Public computers may have keyloggers or other malicious software installed, which could compromise your WhatsApp account and personal information. If you must use WhatsApp Web on a public computer, be sure to log out completely when you’re finished and avoid accessing sensitive information.
17. How do I know if my WhatsApp Web session is secure?
- WhatsApp Web sessions are secured with end-to-end encryption, meaning that only you and the person you’re communicating with can read the messages. To ensure your session is secure, always verify the QR code before scanning it and avoid logging in on untrusted devices or networks.
18. Can I share files from my computer using WhatsApp Web?
- Yes, you can share files from your computer using WhatsApp Web. Click on the paperclip icon next to the text input field, then select the type of file you want to share (document, photo, video, etc.). Navigate to the file on your computer and select it to upload it to your chat.
19. How do I create a new group chat on WhatsApp Web?
- To create a new group chat on WhatsApp Web, click on the three dots in the top left corner of the screen, then select “New group.” Choose the contacts you want to add to the group, give your group a name, and optionally, add a group icon and description. Click “Create” to finalize your new group.
20. Can I use WhatsApp Web without installing the mobile app?
- No, you cannot use WhatsApp Web without installing the mobile app. WhatsApp Web mirrors the messages and data from your mobile device to your computer, so you need to have the WhatsApp app installed and logged in on your phone to use WhatsApp Web.
21. How do I change my profile picture on WhatsApp Web?
- Currently, you cannot change your profile picture directly from WhatsApp Web. To change your profile picture, you’ll need to do so from the mobile app. Once you’ve updated your picture on your phone, it will automatically reflect on WhatsApp Web.
22. Can I delete messages on WhatsApp Web?
- Yes, you can delete messages on WhatsApp Web. Simply right-click on the message you want to delete and select “Delete.” You can choose to delete the message for everyone (removing it from everyone’s chat) or just for yourself (removing it from your chat only).
23. How do I mute notifications on WhatsApp Web?
- To mute notifications on WhatsApp Web, click on the chat you want to mute, then click on the three dots in the top right corner of the chat window. Select “Mute notifications” and choose the duration you want to mute the chat for (8 hours, 1 week, or 1 year).
24. Can I use emojis on WhatsApp Web?
- Yes, you can use emojis on WhatsApp Web. Simply click on the smiley face icon next to the text input field to access the emoji menu. You can browse through different categories of emojis and select the ones you want to use in your message.
25. How do I search for a specific message on WhatsApp Web?
- To search for a specific message on WhatsApp Web, click on the magnifying glass icon in the top right corner of the screen. Enter the keywords you want to search for, and WhatsApp Web will display all the messages that match your search criteria.
26. Can I forward messages on WhatsApp Web?
- Yes, you can forward messages on WhatsApp Web. Simply click and hold on the message you want to forward, then click on the arrow icon in the top right corner of the message window. Choose the contact or group you want to forward the message to, then click “Send.”
27. How do I block a contact on WhatsApp Web?
- To block a contact on WhatsApp Web, click on the chat with the contact you want to block, then click on the three dots in the top right corner of the chat window. Select “More” and then “Block.” Confirm that you want to block the contact, and they will be blocked from contacting you on WhatsApp.
28. Can I access WhatsApp Web on my smartphone’s browser?
- While it’s technically possible to access WhatsApp Web on your smartphone’s browser, it defeats the purpose since you can simply use the mobile app. WhatsApp Web is designed to be used on a computer browser to complement the mobile app experience.
29. How do I know if my WhatsApp Web session is active?
- You can tell if your WhatsApp Web session is active by checking the green dot next to your profile picture in the top left corner of the screen. If the dot is green, it means you’re currently logged in and your session is active. If it’s gray, it means you’re logged out.
30. Can I view my contact list on WhatsApp Web?
- Yes, you can view your contact list on WhatsApp Web. Click on the chat icon in the top left corner of the screen, and your contact list will appear on the left side of the screen. You can scroll through your contacts and click on a contact to start a chat with them.
31. How do I know if my WhatsApp Web session is secure?
- WhatsApp Web sessions are secured with end-to-end encryption, meaning that only you and the person you’re communicating with can read the messages. To ensure your session is secure, always verify the QR code before scanning it and avoid logging in on untrusted devices or networks.
32. Can I share my location on WhatsApp Web?
- Yes, you can share your location on WhatsApp Web. Click on the paperclip icon next to the text input field, then select “Location.” You can choose to share your current location or search for a specific location on the map to share.
33. How do I quote a message on WhatsApp Web?
- To quote a message on WhatsApp Web, simply click and hold on the message you want to quote, then click on the arrow icon in the top right corner of the message window. This will quote the message in your reply, allowing you to respond directly to it.
34. Can I change the language on WhatsApp Web?
- No, you cannot change the language on WhatsApp Web directly. The language on WhatsApp Web is tied to the language settings of your mobile device. If you want to change the language, you’ll need to do so from the settings of your WhatsApp mobile app.
35. Can I use WhatsApp Web on a Mac?
- Yes, you can use WhatsApp Web on a Mac. Simply open a supported web browser (such as Safari or Chrome) and navigate to web.whatsapp.com. Follow the instructions to scan the QR code with your phone, and you’ll be able to access WhatsApp Web on your Mac.
36. How do I know if someone has read my message on WhatsApp Web?
- You can tell if someone has read your message on WhatsApp Web by looking at the message info. Double click on the message you sent, and a panel will appear on the right side of the screen showing who has read your message and when.
37. Can I use WhatsApp Web without scanning the QR code every time?
- Once you’ve scanned the QR code and logged into WhatsApp Web on a particular browser, you can stay logged in until you choose to log out manually. Subsequent visits to web.whatsapp.com on the same browser will automatically log you in without requiring another QR code scan.
FREE Course – WhatsApp For Business Owners