Siri is Apple’s virtual assistant, designed to make your life easier by helping you perform tasks using voice commands. Setting up Siri on your iPhone is a straightforward process, and once it’s set up, you can use it to send messages, make calls, set reminders, and much more. In this blog post, we’ll guide you through the steps to set up Siri on your iPhone.
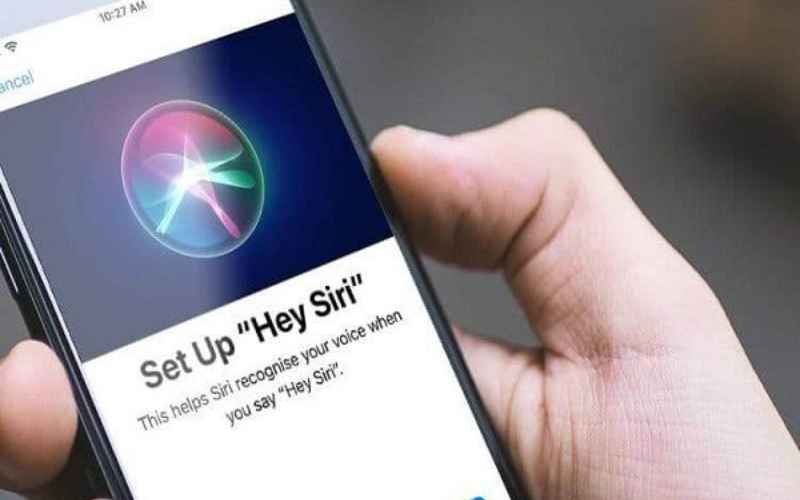
Step 1: Ensure Your iPhone is Compatible
Before you start, make sure your iPhone is compatible with Siri. Siri is available on the iPhone 4s and later models. Additionally, your iPhone should be running iOS 5 or later. For the best experience, ensure your device is running the latest version of iOS.
Step 2: Turn on Siri
- Open Settings: Tap on the Settings app on your iPhone’s home screen.
- Go to Siri & Search: Scroll down and tap on “Siri & Search.”
- Enable Siri: Toggle on the options for “Listen for ‘Hey Siri'” and “Press Side Button for Siri.” Enabling “Hey Siri” allows you to activate Siri hands-free, while the side button lets you activate Siri with a button press.
Step 3: Set Up “Hey Siri”
- Follow the On-Screen Instructions: When you enable “Hey Siri,” you’ll be prompted to set it up by saying a few phrases so Siri can recognize your voice. Follow the on-screen instructions and repeat the phrases shown to you.
- Complete Setup: Once you’ve finished, tap “Done” to complete the setup process.
Step 4: Customize Siri Settings
- Voice Feedback: You can customize how Siri responds to you. In the “Siri & Search” menu, tap “Siri Responses” to choose when Siri should provide voice feedback.
- Language and Voice: You can also change Siri’s language and voice. Go back to the “Siri & Search” menu, tap “Language” to select your preferred language, and tap “Siri Voice” to choose the voice you prefer.
- App Support: You can control which apps work with Siri. In the “Siri & Search” menu, scroll down to see a list of your apps and tap on each one to adjust Siri’s permissions.
Step 5: Using Siri
Now that Siri is set up, you can start using it. Here are a few things you can do:
- Activate Siri: Say “Hey Siri” or press and hold the side button (or Home button on older iPhones) to activate Siri.
- Ask Questions or Give Commands: You can ask Siri a variety of questions or give commands like “What’s the weather today?”, “Set a timer for 10 minutes”, or “Send a message to [contact].”
- Explore: Siri can do a lot! Explore its capabilities by trying out different questions and commands.
Troubleshooting Tips
If Siri isn’t responding or you’re having trouble setting it up, here are a few troubleshooting tips:
- Check Internet Connection: Siri requires an internet connection. Make sure your iPhone is connected to Wi-Fi or cellular data.
- Restart Your iPhone: Sometimes a simple restart can fix minor issues.
- Update iOS: Ensure your iPhone is running the latest version of iOS by going to Settings > General > Software Update.
- Check Microphone: If Siri can’t hear you, make sure your iPhone’s microphone isn’t blocked or damaged.
Conclusion
Setting up Siri on your iPhone is quick and easy, and once it’s set up, it can significantly enhance your iPhone experience by allowing you to perform tasks hands-free. Follow the steps outlined in this guide to get started with Siri and explore all the ways it can assist you. Happy Siri-ing!
Top 20 FAQs About Setting Up and Using Siri on Your iPhone
Siri, Apple’s virtual assistant, can be a powerful tool when used correctly. Below are the top 20 frequently asked questions about setting up and using Siri on your iPhone, along with their answers.
1. What is Siri?
Siri is Apple’s voice-activated virtual assistant that helps you perform tasks on your iPhone using voice commands.
2. Which iPhones are compatible with Siri?
Siri is available on the iPhone 4s and later models running iOS 5 or newer.
3. How do I activate Siri for the first time?
Go to Settings > Siri & Search, then toggle on “Listen for ‘Hey Siri'” and “Press Side Button for Siri.”
4. How do I set up “Hey Siri”?
After enabling “Hey Siri,” follow the on-screen instructions to train Siri to recognize your voice.
5. Can I change Siri’s language?
Yes, go to Settings > Siri & Search > Language and select your preferred language.
6. How do I change Siri’s voice?
Go to Settings > Siri & Search > Siri Voice and choose the voice and accent you prefer.
7. How do I use Siri to send a message?
Activate Siri by saying “Hey Siri” or pressing the side button, then say “Send a message to [contact].”
8. Can Siri make phone calls?
Yes, activate Siri and say “Call [contact]” or “Dial [number].”
9. How do I set a reminder with Siri?
Activate Siri and say “Remind me to [task] at [time].”
10. How do I get directions using Siri?
Activate Siri and say “Give me directions to [destination].”
11. How do I ask Siri to play music?
Activate Siri and say “Play [song/album/artist/playlist].”
12. Can Siri control smart home devices?
Yes, if your smart home devices are compatible with HomeKit. You can say commands like “Turn on the lights” or “Set the thermostat to [temperature].”
13. How do I customize Siri suggestions?
Go to Settings > Siri & Search and toggle on or off suggestions for specific apps.
14. Why isn’t Siri responding to my voice?
Ensure “Hey Siri” is enabled, check your internet connection, and make sure your iPhone’s microphone is not blocked.
15. How do I disable Siri?
Go to Settings > Siri & Search and toggle off “Listen for ‘Hey Siri'” and “Press Side Button for Siri.”
16. Can Siri work without an internet connection?
No, Siri requires an internet connection to process commands.
17. How do I use Siri with third-party apps?
Some third-party apps support Siri. Go to Settings > Siri & Search and enable “Use with Siri” for the supported apps.
18. Can Siri read my messages?
Yes, activate Siri and say “Read my messages.”
19. How do I use Siri to set a timer?
Activate Siri and say “Set a timer for [duration].”
20. How can I improve Siri’s accuracy?
Ensure you speak clearly, update your iPhone regularly, and complete the “Hey Siri” setup process accurately.
Related posts:
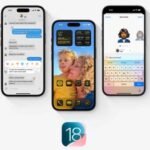 iOS 18: The Apple Experience Reinvented
iOS 18: The Apple Experience Reinvented
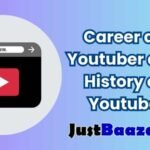 Career as Youtuber and History of Youtube, Future of Content Creation
Career as Youtuber and History of Youtube, Future of Content Creation
 Password Manager
Password Manager
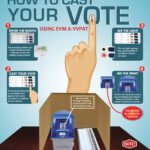 What is EVM and VVPAT and how Do They Work?
What is EVM and VVPAT and how Do They Work?
 Top 5 Tyre Inflating Machines for Your Vehicle
Top 5 Tyre Inflating Machines for Your Vehicle
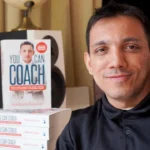 Who is Siddharth Rajsekar?
Who is Siddharth Rajsekar?
 Trigonometry Table
Trigonometry Table
 Finally, the One WhatsApp Feature We All Want is Coming!
Finally, the One WhatsApp Feature We All Want is Coming!
 Essential JavaScript Skills Employers Are Looking For in 2024
Essential JavaScript Skills Employers Are Looking For in 2024