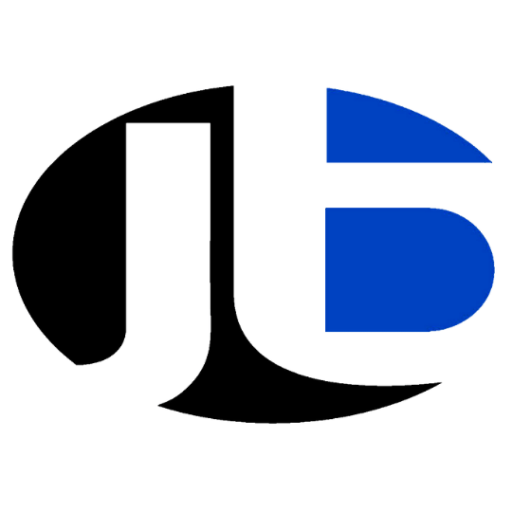How to Convert Files into PDF on Android & iOS: An Easy Guide
In our digital age, the need to convert various files into PDF format is a common task. Whether you’re sending important documents, creating e-books, or simply organizing your files, having the ability to convert on the go, using your smartphone, can be incredibly convenient. Fortunately, both Android and iOS offer straightforward methods to convert files into PDFs. Let’s dive into how you can do this effortlessly on your mobile device.
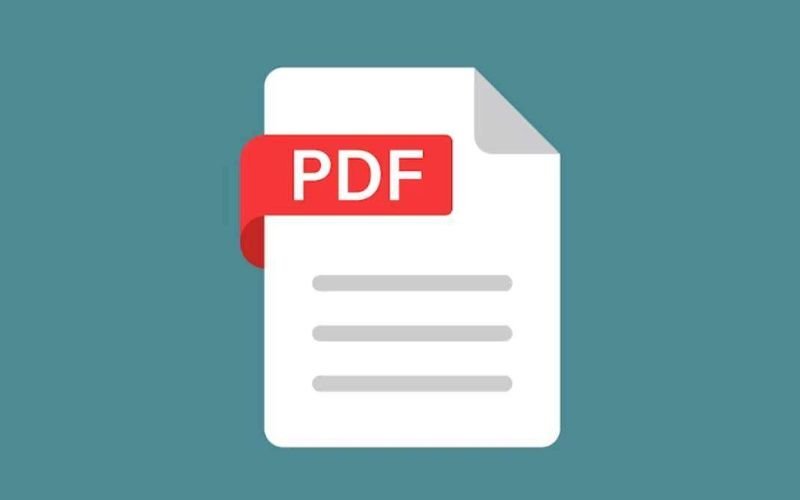
Converting Files to PDF on Android
Using Google Drive:
Google Drive is a versatile tool that many Android users are familiar with. Here’s how you can convert files to PDF using this app:
- Upload Your File:
- Open the Google Drive app.
- Tap the “+” icon in the bottom-right corner.
- Select “Upload” and choose the file you want to convert.
- Convert to PDF:
- Once the file is uploaded, tap on it to open.
- Tap the three vertical dots (menu icon) in the top-right corner.
- Choose “Print” from the menu options.
- Select “Save as PDF” as the printer.
- Tap “Save” to save the PDF to your Google Drive.
Using Microsoft Word:
If you have the Microsoft Word app installed, you can also convert Word documents to PDF easily:
- Open the Word Document:
- Launch the Microsoft Word app and open the document you want to convert.
- Export as PDF:
- Tap the three-dot menu icon in the top-right corner.
- Select “Share & Export” or “Save As.”
- Choose “PDF” as the format.
- Save the PDF to your desired location.
Converting Files to PDF on iOS (iPhone & iPad)
Using Files App:
iOS devices also offer a native method to convert files into PDF using the Files app:
- Open the File:
- Locate the file you want to convert in the Files app.
- Convert to PDF:
- Tap and hold the file to open the quick actions menu.
- Select “Create PDF.”
- A PDF version of the file will be created.
Using Third-Party Apps:
There are numerous third-party apps on the App Store that specialize in converting files to PDF. Some popular options include PDF Converter, Adobe Acrobat Reader, and PDF Expert. Here’s a general guide:
- Download a PDF Conversion App:
- Visit the App Store and download a PDF conversion app of your choice.
- Convert the File:
- Open the app and follow the on-screen instructions to select and convert your file to PDF.
Final Thoughts
Converting files into PDF format on your Android or iOS device is a simple process, thanks to the variety of apps and built-in features available. Whether you prefer the convenience of Google Drive, the familiarity of Microsoft Word, or the versatility of third-party apps, you can easily create PDFs on the go. This guide should help you navigate the process smoothly, enabling you to manage your documents efficiently from your smartphone or tablet.
Top 20 FAQs How to Convert Files into PDF on Android & iOS: An Easy Guide
1. How can I convert a Word document to PDF on Android?
Answer: You can convert a Word document to PDF on Android using apps like Google Drive or Microsoft Word. In Google Drive, open the document, tap the three dots menu, choose “Print,” then select “Save as PDF.” In Microsoft Word, open the document, tap the three dots menu, select “Share & Export” or “Save As,” then choose “PDF” as the format.
2. Is there a way to convert an image to PDF on iOS?
Answer: Yes, you can convert an image to PDF on iOS using the Files app. Open the image in the Files app, tap the three-dot menu, select “Create PDF,” and a PDF version of the image will be created.
3. Can I convert an Excel spreadsheet to PDF on my iPhone?
Answer: Yes, you can convert an Excel spreadsheet to PDF on your iPhone using apps like Microsoft Excel or third-party PDF conversion apps. In Excel, open the spreadsheet, tap the three dots menu, select “Share & Export” or “Save As,” then choose “PDF” as the format.
4. How do I convert a webpage to PDF on Android?
Answer: To convert a webpage to PDF on Android, use the “Print” feature in Google Chrome. Open the webpage, tap the three dots menu, select “Print,” choose “Save as PDF” as the printer, then tap “Save” to create a PDF of the webpage.
5. What is the easiest way to convert a file to PDF on iOS?
Answer: The easiest way to convert a file to PDF on iOS is to use the Files app. Open the file in the Files app, tap the three-dot menu, select “Create PDF,” and a PDF version of the file will be created.
6. Can I convert multiple files to a single PDF on Android?
Answer: Yes, you can convert multiple files to a single PDF on Android using apps like Google Drive. Upload all the files to Google Drive, select them, tap the three dots menu, choose “Print,” then select “Save as PDF” as the printer to create a single PDF with all the files.
7. Is there a way to convert a PDF back to Word on iOS?
Answer: Yes, you can convert a PDF back to Word on iOS using apps like Adobe Acrobat Reader or Microsoft Word. In Adobe Acrobat Reader, open the PDF, tap the “Share” icon, choose “Convert PDF,” then select “Word.” In Microsoft Word, open the PDF, tap the “…” menu, select “Convert PDF,” then choose “Word.”
8. How can I convert a PowerPoint presentation to PDF on Android?
Answer: You can convert a PowerPoint presentation to PDF on Android using apps like Microsoft PowerPoint. Open the presentation, tap the three dots menu, select “Share & Export” or “Save As,” then choose “PDF” as the format.
9. Can I convert an email to PDF on my iPhone?
Answer: Yes, you can convert an email to PDF on your iPhone using the “Print” feature. Open the email, tap the reply arrow, select “Print,” pinch and zoom the preview, then tap the share icon and choose “Create PDF.”
10. How do I convert a Google Docs file to PDF on Android?
Answer: To convert a Google Docs file to PDF on Android, open the file in Google Docs, tap the three dots menu, choose “Share & export,” then select “Save as” and choose “PDF” as the format.
11. What is the best PDF conversion app for iOS?
Answer: Some popular PDF conversion apps for iOS include PDF Converter, Adobe Acrobat Reader, and PDF Expert. These apps offer various features for converting files to PDF on your iPhone or iPad.
12. Can I convert a scanned document to PDF on Android?
Answer: Yes, you can convert a scanned document to PDF on Android using apps like Adobe Scan or Microsoft Office Lens. Open the app, scan the document, then save or share it as a PDF.
13. How do I convert a Pages document to PDF on iOS?
Answer: To convert a Pages document to PDF on iOS, open the document in the Pages app, tap the three dots menu, select “Export,” then choose “PDF” as the format.
14. Is there a way to convert a PDF to a JPG image on Android?
Answer: Yes, you can convert a PDF to a JPG image on Android using apps like Adobe Acrobat Reader or PDF to JPG Converter. Open the PDF in the app, choose the pages to convert, then select “Export” or “Convert to JPG.”
15. How can I convert a Numbers spreadsheet to PDF on iOS?
Answer: You can convert a Numbers spreadsheet to PDF on iOS using apps like Numbers or Microsoft Excel. In Numbers, open the spreadsheet, tap the three dots menu, select “Share & Export” or “Save As,” then choose “PDF” as the format.
16. Can I convert a Keynote presentation to PDF on my iPhone?
Answer: Yes, you can convert a Keynote presentation to PDF on your iPhone using apps like Keynote or Microsoft PowerPoint. In Keynote, open the presentation, tap the three dots menu, select “Export,” then choose “PDF” as the format.
17. How do I convert a TXT file to PDF on Android?
Answer: To convert a TXT file to PDF on Android, you can use apps like Adobe Acrobat Reader or Google Drive. Open the TXT file in the app, then choose the option to “Print” and select “Save as PDF” as the printer.
18. Is there a way to convert a PDF to Excel on iOS?
Answer: Yes, you can convert a PDF to Excel on iOS using apps like Adobe Acrobat Reader or Microsoft Excel. In Adobe Acrobat Reader, open the PDF, tap the “Share” icon, choose “Convert PDF,” then select “Excel.” In Microsoft Excel, open the PDF, tap the “…” menu, select “Convert PDF,” then choose “Excel.”
19. How can I convert a PowerPoint presentation to PDF on iOS?
Answer: You can convert a PowerPoint presentation to PDF on iOS using apps like Microsoft PowerPoint or Adobe Acrobat Reader. In Microsoft PowerPoint, open the presentation, tap the three dots menu, select “Share & Export” or “Save As,” then choose “PDF” as the format.
20. Can I convert a PDF to a Word document on Android?
Answer: Yes, you can convert a PDF to a Word document on Android using apps like Adobe Acrobat Reader or Microsoft Word. In Adobe Acrobat Reader, open the PDF, tap the “Share” icon, choose “Convert PDF,” then select “Word.” In Microsoft Word, open the PDF, tap the “…” menu, select “Convert PDF,” then choose “Word.”
Related posts:
 How to See (and Delete) All of Your Google Activity
How to See (and Delete) All of Your Google Activity
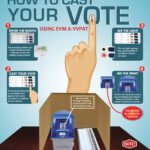 What is EVM and VVPAT and how Do They Work?
What is EVM and VVPAT and how Do They Work?
 A Comprehensive Guide to SBI Net Banking: Features, Benefits, and How to Get Started
A Comprehensive Guide to SBI Net Banking: Features, Benefits, and How to Get Started
 Yes Bank Share Price: Current Trends and Future Outlook
Yes Bank Share Price: Current Trends and Future Outlook
 Google Doodle Celebrates the Accordion: A German Instrument and Folk Musician’s ‘Main Squeeze’
Google Doodle Celebrates the Accordion: A German Instrument and Folk Musician’s ‘Main Squeeze’
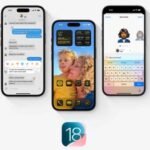 iOS 18: The Apple Experience Reinvented
iOS 18: The Apple Experience Reinvented
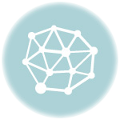 How to Use Meta AI on WhatsApp: Get Answers to Your Questions in Just 1 Minute
How to Use Meta AI on WhatsApp: Get Answers to Your Questions in Just 1 Minute
 Paytm Share Price Surges 10%, Up 17% in July So Far; Why is the Stock Skyrocketing?
Paytm Share Price Surges 10%, Up 17% in July So Far; Why is the Stock Skyrocketing?
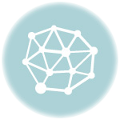 WhatsApp Replaces Green Verification Badge with Blue One: What You Need to Know
WhatsApp Replaces Green Verification Badge with Blue One: What You Need to Know